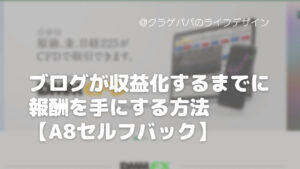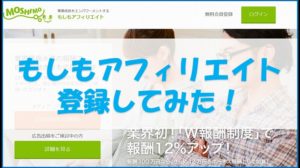ブログやWebサイト運営を個人でしている方なら「キーワードプランナー」って聞いたことあると思います。
ブログ再始動して3ヶ月になりますが、「クレジット情報入れるのイヤだな」「リスティング広告扱いになるかも?」「間違って費用発生するかも」とか不安でなかなか一歩踏み出せませんでした。
でも…
ブログを伸ばしていきたい!
もっとターゲット選定しっかりやりたい
という思いから、ついに登録を決意!!
結果不安もともとあった不安は全て無駄でした笑
ということで今回の記事は初心者ブロガーがGoogleキーワードプランナーに登録して「無料設定まで完了」する方法をご紹介します。
個人情報やお金がかかることを心配して一歩を踏み出せないブロガーさんには参考にしてもらえるので、ぜひ最後まで読んでくださいね!
Googleキーワードプランナーとは
そもそもですが「キーワードプランナーって何?」
この無料ツールを使用すると、ビジネスに関連する新しいキーワードを見つけたり、そのキーワードの検索数の見積もりや、キーワードをターゲティングする費用の見積もりを確認したりできます。
また、詳細なキーワード調査を中心とした検索キャンペーンを作成するための、その他の方法も利用できます。
引用:Google広告ヘルプページより
本来は自分達のビジネスをお客様に届けるために
- 適切なキーワードを見つけて
- キーワードの検索数を調べて
- 広告出稿のための費用を見積もって
- Googleの検索画面に広告を出稿する
という用途で使われます。
ブロガーの私たちがキーワードプランナーを使う目的は
ズバリ検索ボリュームの調査です!
とはいえ無料プランでの利用なので大まかなボリューム数しか検索できませんが、テーマ選定には十分でしょう!
キーワードプランナー登録の流れ
では実際に登録していきたいと思います。
その前に簡単に流れを確認しておきましょう!
今回重視したいのは「無料で利用できる状態にする」です。
- Google広告アカウントを作成する
- 広告条件の設定をする
- 無料プランへの変更
- Google広告の利用設定
- 無料登録できているか確認
- キーワードプランナー利用開始
おおまかな流れはこんな感じです。
手順は長そうに見えますが実際の所要時間は15分程度でした。
サクッと終わらせてしまいましょう!
キーワードプランナー登録と利用開始の流れ
Google広告アカウントの作成
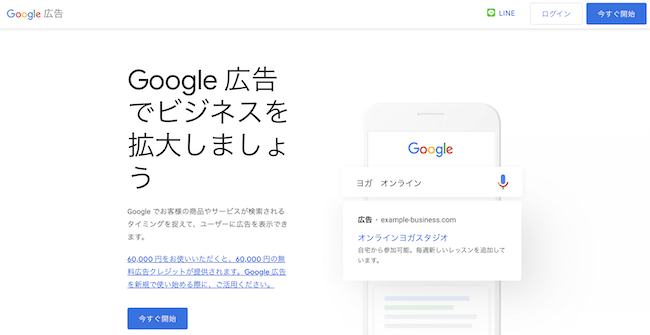
お店やサービス名称を入力する画面が表示。ここは自分のブログ名など適当な名前を入力すればOK。入力したら「次へ」をクリック
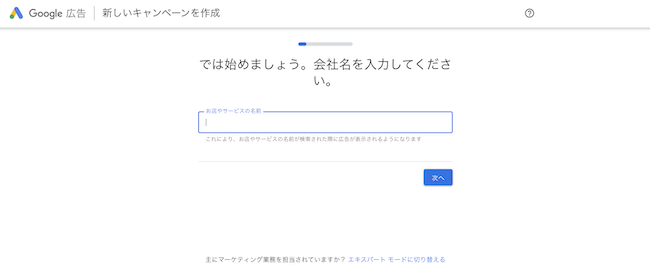
URLを入力して「次へ」をクリック
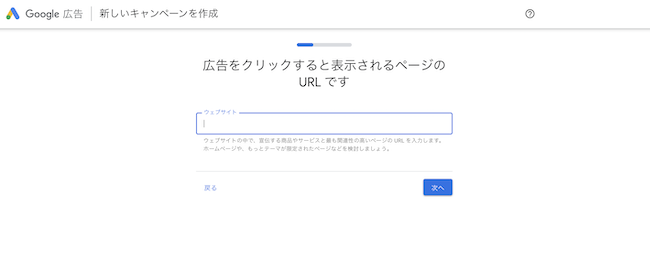
ここは確認だけして「次へ」をクリック
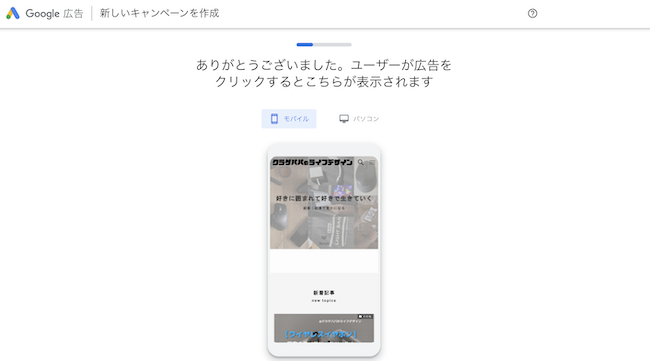
広告条件の設定をする
どれでも構いませんが、念のため「ウェブサイトでの販売促進や見込み顧客の獲得」を選択しましょう
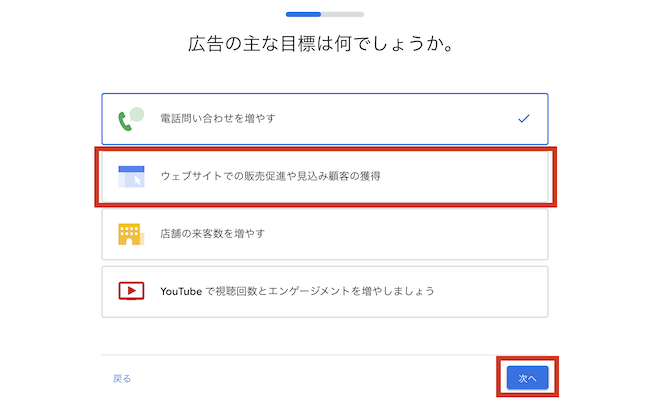
アナリティクスとの連携を聞かれますので「今回はスキップ」を選択しましょう。
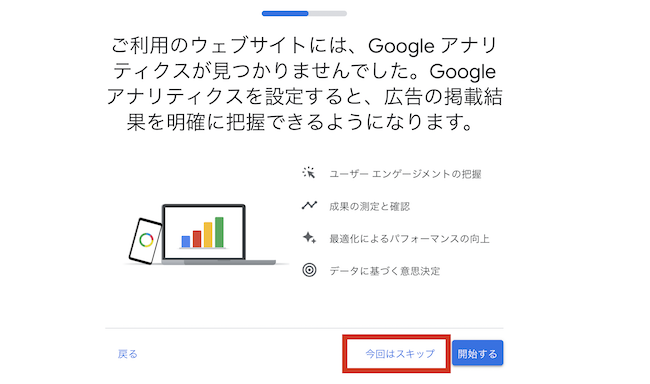
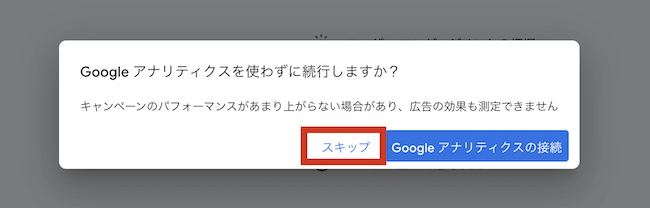
広告の内容を決めていきます。今回は広告出稿しませんのですべてそのままでOKです。ただし「広告に通話ボタンを表示する」のチェックは念の為外しておきましょう!
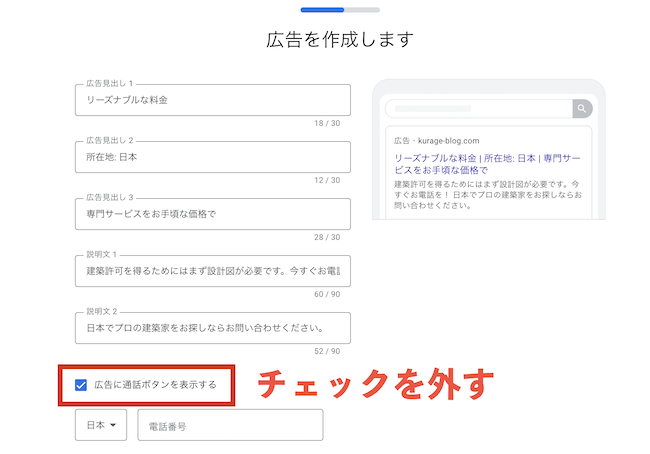
ここはそのまま「次へ」をクリックしましょう
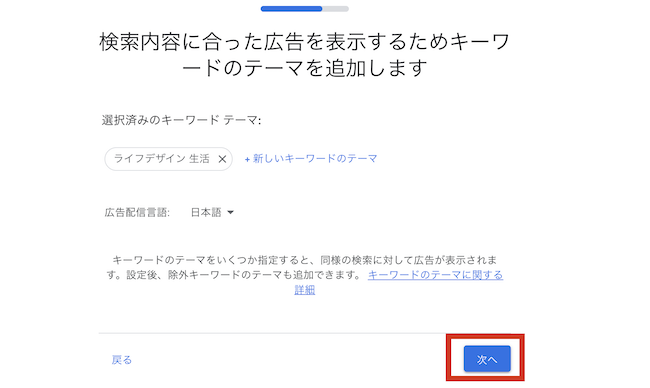
これもそのままで良いので「次へ」をクリック
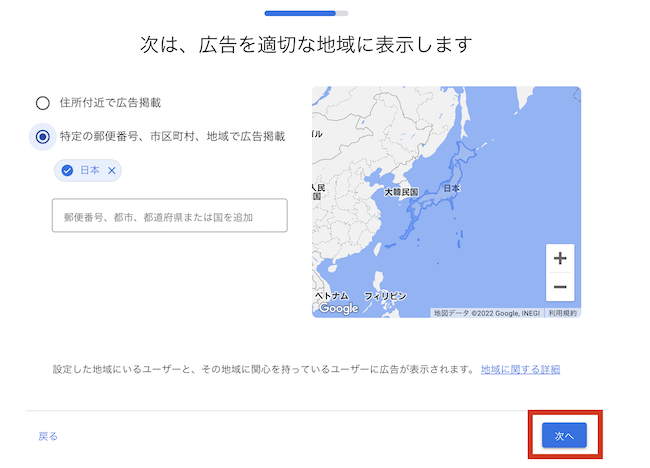
初期値が「1円」に設定されているのでそのままでOKです。これを後で「停止」する設定に変更します。
※他の方の情報を見ていると最低金額○○円と表示されるケースもあるみたいですのでその場合は最低金額で設定を進めましょう!
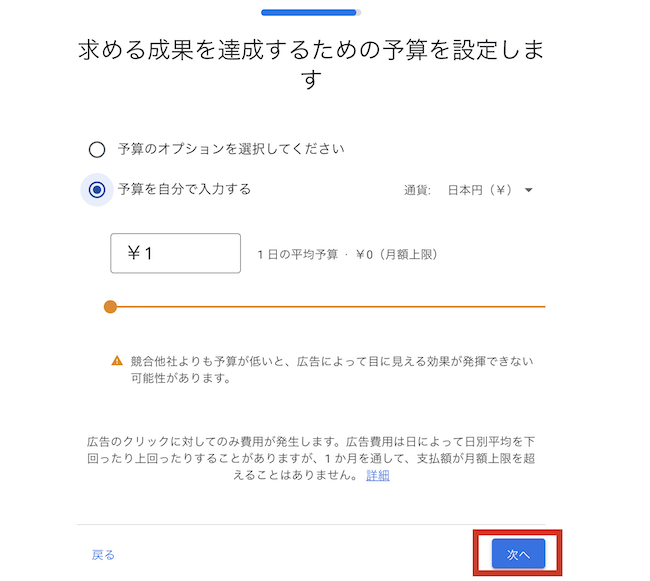
こちらは確認だけなので問題なければ「次へ」をクリック
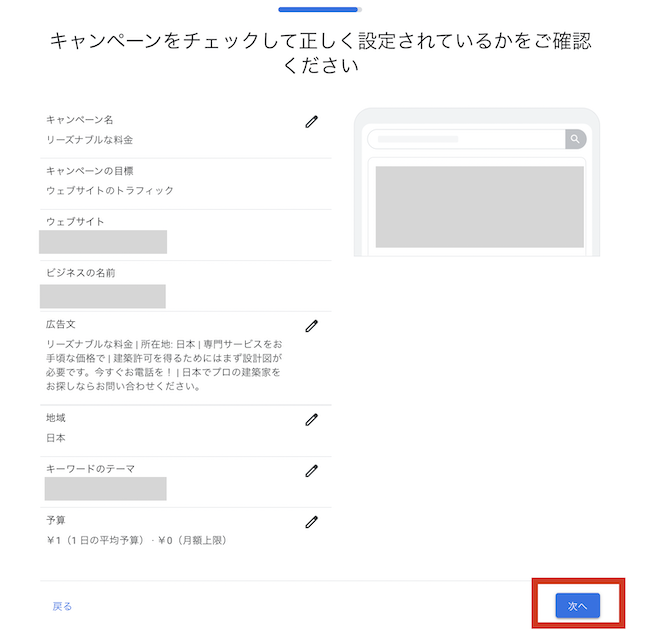
これが一番不安になる場所ですよね…ですがキーワードプランナーを利用するためには入力が必須です。心配しなくても相手はGoogleです。しかも後で無料プランに切り替えるので安心して正しい情報を入力しておきましょう!
①「プロモーション特典、新機能の情報」→「いいえ」を選択
②「アカウントの種類」→プルダウン表示されるので「個人」を選択
③カード情報の入力
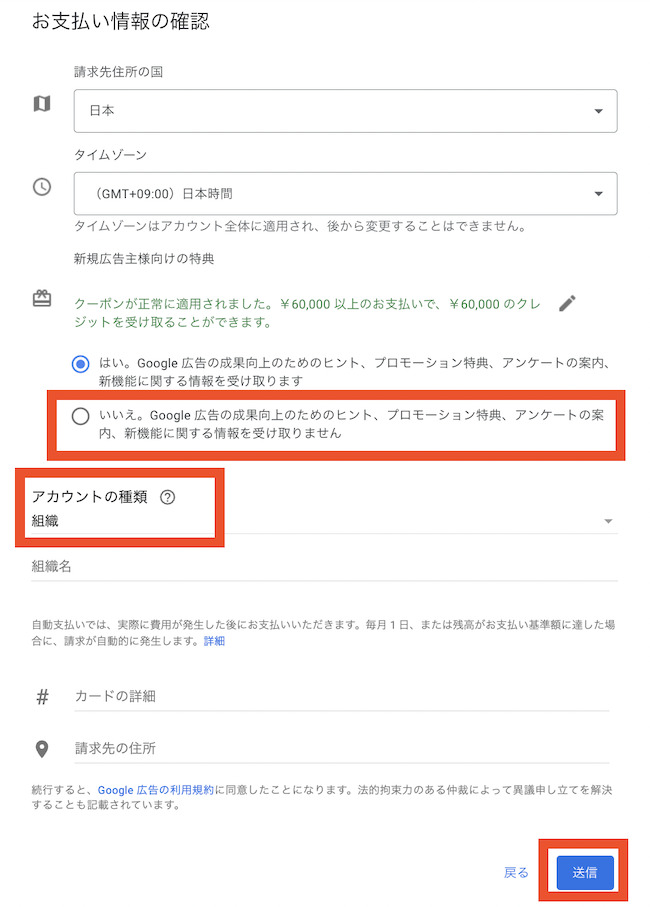
同意して続行をクリック
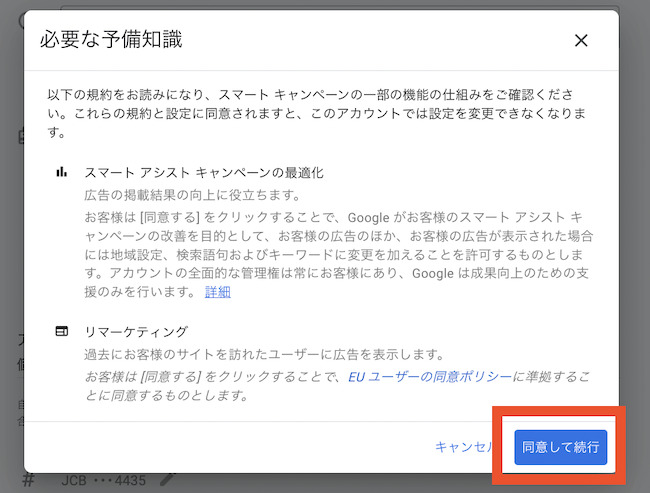
無料プランへの変更
広告設定が完了するとこのようなページが表示されます。「キャンペーンを確認」をクリックしましょう!
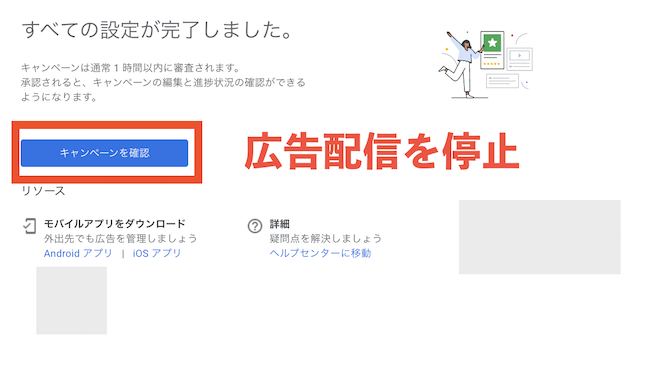
この画面が表示されたら「今回はスキップ」を選択。これは先ほどスキップしたアナリティクスとの連携確認なので、今回は利用しないため再度スキップしておきましょう。
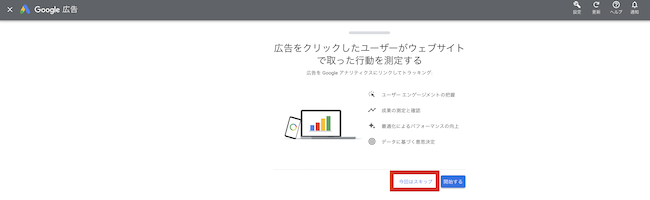
Google広告のトップ画面が表示されると一番上に「保留」となっているボタンがあります。これが料金プランの状態を決める項目なので▼ボタンをクリックして「キャンペーンを一時停止する」を選んでください。
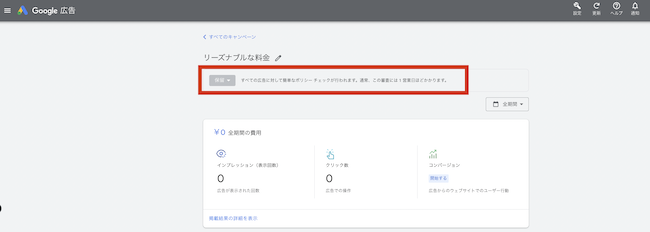
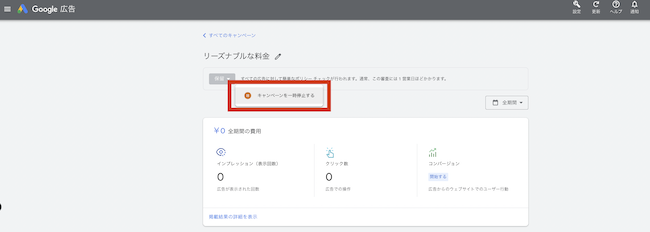
本当に停止していいですか?の確認画面が表示される。「キャンペーンを一時停止する」を選択しましょう。
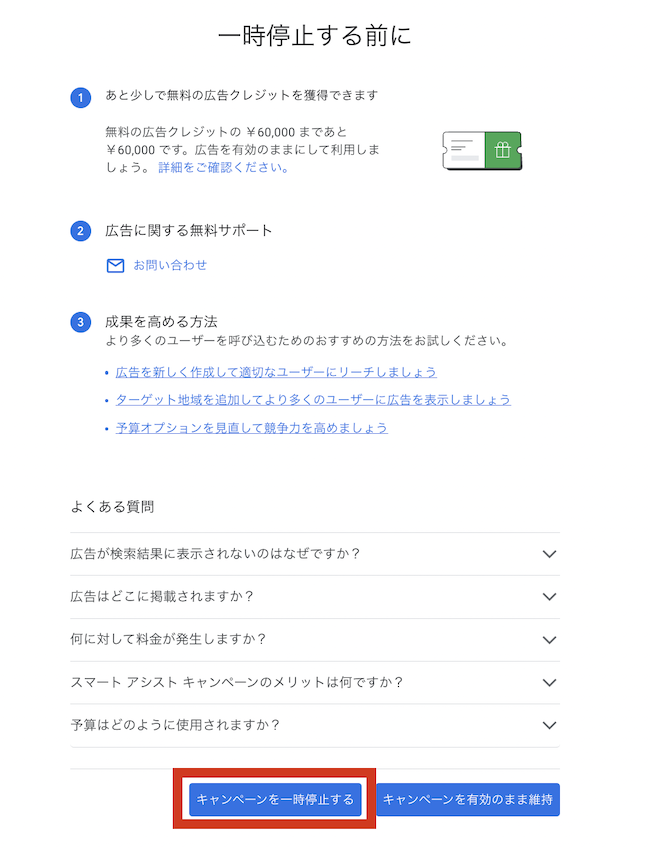
今回は広告を利用する予定がないので「期限なし(再開するまで一時停止)」を選択して完了しましょう
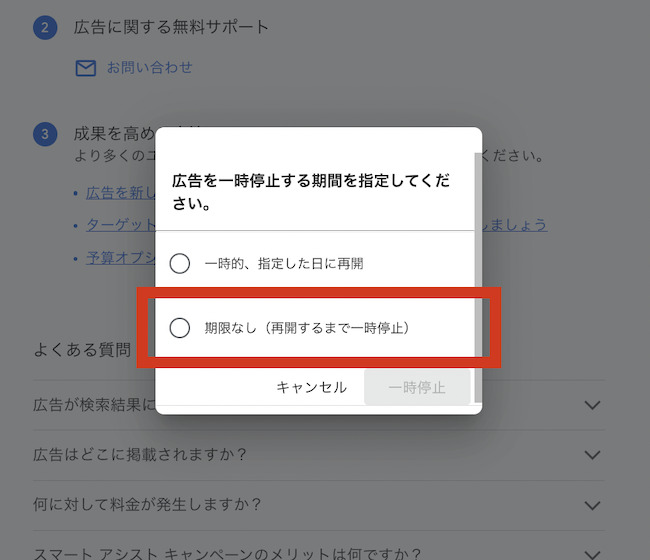
ここまで完了するとトップ画面に戻るのでさきほど「保留」になっていた料金プランのボタンが「一時停止」に変わっていることを確認しましょう!
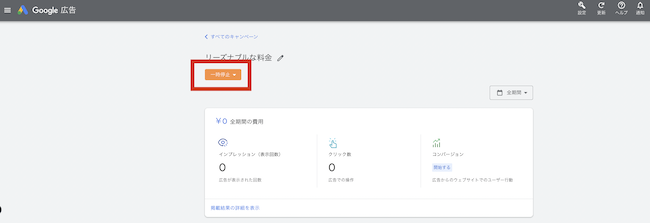
もし設定を間違えても後から変更できるので慌てないで大丈夫です!次のStepで変更場所を紹介します!
Google広告の利用設定
初期のスマートモードだと詳細な確認ができないので「エキスパートモード」に切り替える必要があります。画面右上の「設定」から「エキスパートモードに切り替える」を選択しましょう。
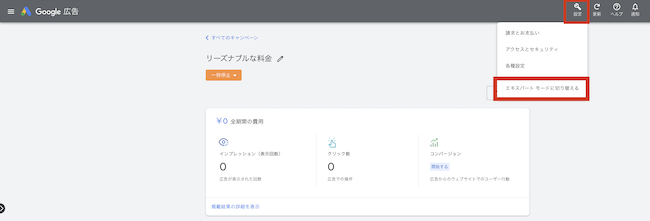
確認のポップアップが表示されるので「エキスパートモードに切り替える」を選択します
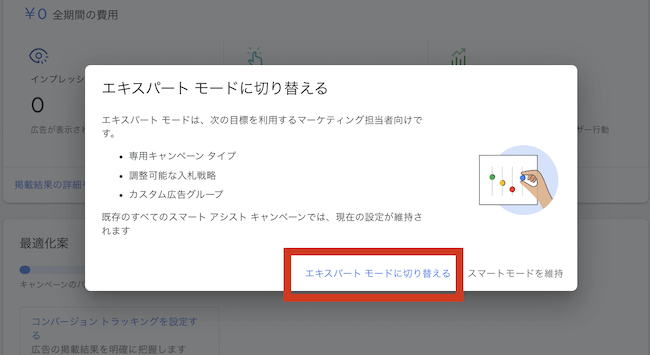
無料登録できているか確認!【重要】
Google広告トップ画面を表示させます(左上のアイコンを押せばこの画面になります)
画面左からメニューを表示させ、「キャンペーン」を選択。すると自分のプラン内容が表示されるので「ステータス」項目が「一時停止」になっているか確認します。なっていない場合は次の手順で変更しましょう!
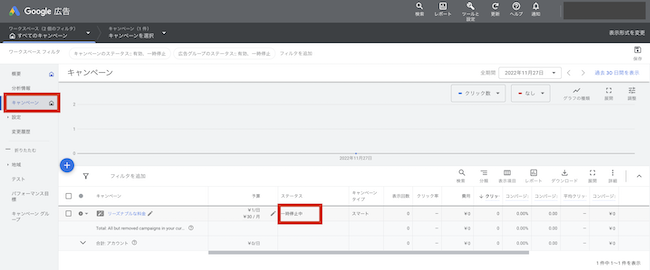
「一時停止中」「保留」などを変更する場所は非常に分かりずらいです。先ほどと同じ画面のやや左に四角のチェックボックスがあるんですが、その隣が変更ボタンです。ここをクリックしてみましょう

もしここで有効になっている場合は「一時停止」を選択しましょう。なお、削除してもキーワードプランナー自体は利用できるようですが、何かと変更など必要になる可能性もあるので私はそのまま一時停止で残しています。
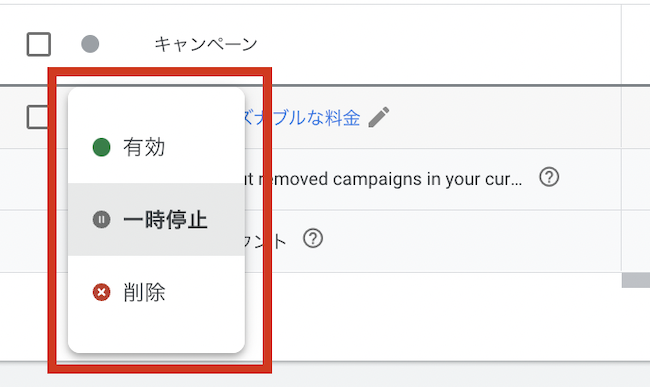
キーワードプランナー利用開始
画面右上の「ツールと設定」をクリックすると一覧が表示されます。その中に「キーワードプランナー」があるのでクリックしましょう。
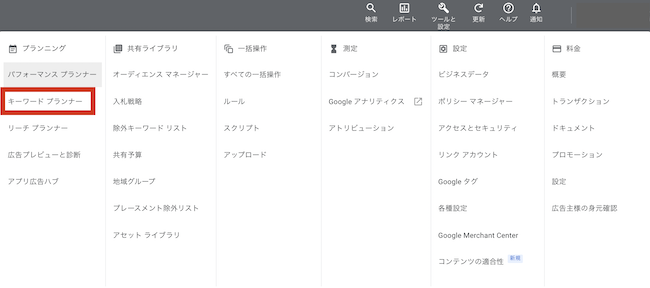
これでキーワードプランナーの画面に移動できました。「新しいキーワードを見つける」をクリックして自分の選定したキーワードの検索ボリュームなどをチェックしましょう!
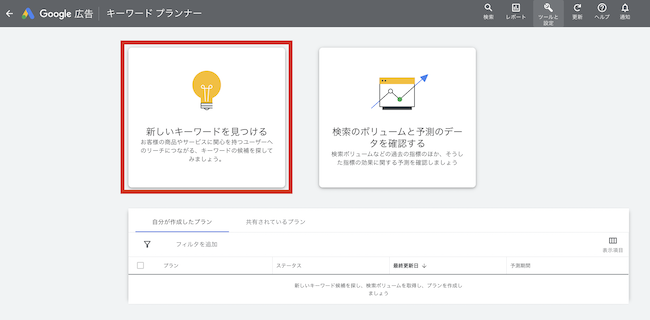
設定完了!
お疲れ様でした!
ステップにすると長く感じるかもしれませんが作業自体はすぐ終わったのではないでしょうか?
注意したいのは「無料プランの変更」を間違えてしまった場合の変更方法が分かりづらかったことです。
こまった方はもう一度「無料登録できているか確認【重要】」を確認してみてください。
個人情報とか費用がかかるんじゃないか?とか
不安なこともあったけど
なんとか登録して利用開始まで完了できました
多くのブロガーさんが使っているツールなので
しっかり使いこなしたいですね!
ブログ仲間の皆さん!
がんばっていきましょう!!
ではまた!!