どーもー!!
クラゲパパです!!
最近動画の編集とか、ブログ書いたりとかがんばってるんだけど
すこしハードに動かしただけで「動画はカクカクするし」「ワードプレス開くのめっちゃ遅いし…」
ということで素人ながらいろいろ調べてみました!
するとどうやら「メモリ」に原因がありそう!ということが分かってきました。
この記事では、私が使っている「DELL inspiron 13 5378」を見本に、実装メモリの増設方法をお伝えします。とくにPCのカバー開けたことない!という方や、なんか調べたけど難しい!という方は参考にしてみてください。
(注)あくまで素人がいろいろ調べながら辿り着いた答えですので、参考程度にしてください!PCの改造はそれなりにリスクも伴いますので、それを覚悟できる方のみ自己責任で挑戦してみてください!
まずは自分のPCスペックを確認!!
まず最初に何をやるのか?ということですが、まずは当たり前ですが自分のPCの名前や型番を確認しましょう!
ちなみに私のパソコンは
「DELL inspiron 13 – 5378」
というモデルです
まだ買って1年も経ってないのに・・・
やっぱ買うときにちゃんとしたスペックの物を選ぶべきですね。。。目先の出費をケチって結局改造リスクを選ぶという不甲斐なさ・・・
愚痴はさておき
皆さんはモデルを確認しましたか?
確認できたら次は現在のスペックを確認しましょう!
ちなみにそのスペックの中に「メモリ上限」が記載されていると思いますので、しっかりチェックしておきましょう!
説明書がついているパソコンなら良いですが、最近のパソコンでは説明書の無いものも多いですよね?そういう場合はグーグルで「パソコン製品名+型番」で検索すれば詳細の載っているページに辿り着くので、まずは探してみましょう!
*メーカーのHPに記載があれば探す必要なし
対象メモリの種類を確認!!
次に、自分が使っているパソコンに合うメモリを探しましょう
こちらも先ほど同様に基本的にはグーグル先生に
「DELL inspiron 13 5378 + 対象メモリ」とかで調べるとすぐ出てくると思います
ただこういうときに注意するのは「複数サイトでチェック」するということ!
ひとつのサイトを見て確認を終えるのではなく、複数のサイトで確認する癖をつけることをおススメします♪
ただしこちらも、メーカーのHPに記載があればそれを買いましょう!!
だいたいこんな感じの英数字が書いてあるかと思います
・DDR4-2200とか
・DDR3・・・とか
DDR3とかDDR4とかはメモリの規格って思っておけばいいみたい!
あとに続く数字はクロック数に関係しているみたいだけど、よくわかっていないので今付いているものと同様の数値の物をチョイスした!
ちなみにDDR3やDDR4は互換性が無いみたいで、間違って買ってしまうと装着できませんので、事前に自分のパソコンがどちらが対象かを調べておきましょう!
メモリ購入!!
そうやって自分のパソコンに合うメモリが決まったら早速注文しよう!
ちなみに私のメモリはこちら

【DDR4-2133 8GB】
をチョイス!
8000円程度ですね。
元々4GBが一枚付いているのは確認していたので、8GBを増設して全部で12GBにする計画
緊張のパソコン分解…
人生でも2回目の瞬間が間もなくやってきます笑
それはパソコン解体
まずは裏蓋を確認!
9個のネジで留められています

次に裏蓋の外し方を「YouTube」などで確認!
大丈夫だと言えるほどに目を通しておいたほうが良いですよ!
パソコン内部の確認!!
さてさてバラしてみるとこんな感じなんですね!?
静電気とか来ないように気を付けてください!
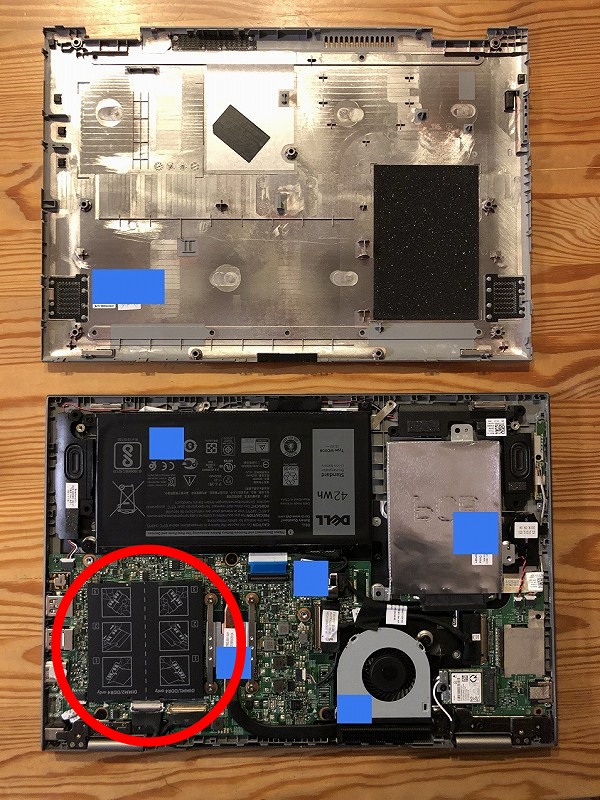
実際にメモリはこの写真の赤丸部分に接続します!↑↑↑↑

メモリを装着するとこんな感じです!
メモリ装着時に上下左右で戸惑うかも知れませんが、メモリ自体にへこみがついておりそれを確認すれば付け間違えを防げます!!

装着時の注意点としては、取り付け場所の両サイドにロック用の鍵づめが出ているので、カチッと音がなるまで押し込んで下さい!
以上!
終了!!笑
緊張の電源ON!!
さてさてこんな簡単に終わって良いモノか?
と、少し不安になる部分もありますが、どのサイトを見てもこれ以上作業が発生することはなさそうなのでパソコンの裏蓋を戻しましょう!!
それでは電源ON!
するとなかなか立ち上がらず、冷や汗をかいてしまった...
立ち上がった!思ったらこんな画面
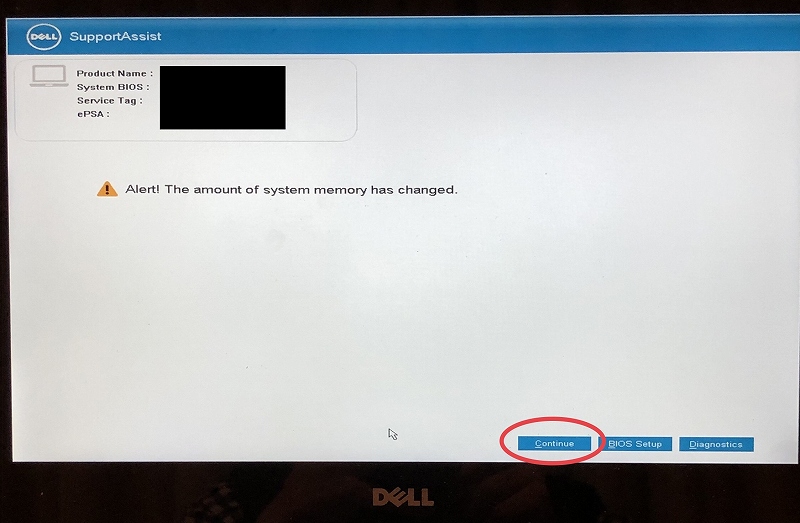
要するにメモリが変わってるけど大丈夫?
このまま続ける?
という表示みたい
私は「Continue」を選択しました
が、調べても分からないから消去法で選んだ感じですね笑
この辺りはもっと詳しい方に聞いてみるほうが良いと思っています。。。
作業が終わりましたらマイコンピューターにアクセスして「実装RAM」の領域が12GBに変わっていることを確認しましょう!!
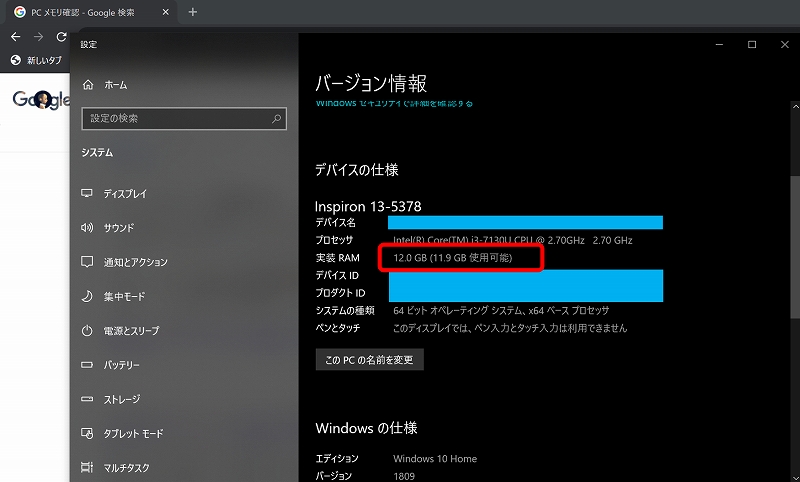
ここまでいろいろ書いてきましたが、あくまで素人目線で困ったなという実体験を下に書いている記事になりますので、本当にやるのかどうか?自己責任で作業をして下さいね!
まとめ
あれから2年経過しましたが(2022年現在)、いまだにサクサク軽快に動いてくれています。
私は動画編集の仕事とかが増えてきたので、さすがに Core i3 ではきつい…ということでいまはMacBookAir M1を使ってます。
しかし、いままで買ったWindowsパソコンの中ではDELLかなり優秀でした。
いまは子供がオンライン授業や塾などで使っていますが、かれこれ3年現役でがんばってくれています。
WindowsPC検討している方はDELLおすすめですよ〜
10万円以下で高スペックPC買える時代なんですね…私はオフィス付きで12万円でした。。









