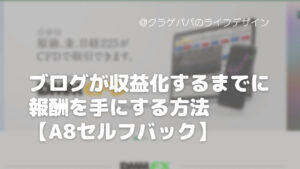この記事ではDabinci Resolve16(ダビンチリゾルブ)の無料版を登録して利用を開始するまでの手順をご紹介しています!いまは手軽に動画編集できるソフトもたくさんありますが、無料で高機能なのはダビンチリゾルブの大きな特徴です!ぜひ活用してくださいね!
どーもー!
クラゲパパでーす!
だいぶブログの更新が遅れておりましたが、別に遊んでいたわけではないのですよ♪
「じゃあ何してたの」って?
わたくしクラゲパパ
ついに動画の勉強を始めました!!!
年初に決めた目標の一つを早くも実行です!笑
とはいえまだ遊んでる程度ですけどね!
動画編集ツールを探す
たまたま知人に映像制作をしてる人がいて
年末にお会いしていろいろお話を聞いてたんですけど
・そもそも動画編集って無料でできるの?
・Windows10って無料ソフトあるの?
ということが気になったのでズバリぶつけてきました!
結論から言うと
無料動画編集は無料でできる!
Windows10でもソフトは有る!
ということでした!
っしゃーーー!!!
ということで教えていただいたおすすめソフトが
・AviUtl(エイブイアイユーティーエル)
・Davinci Resolve(ダビンチリゾルブ)
ちなみに、スマホやタブレットで動画編集したいという人向けに iphoneやiPad で簡単にしかもかなり本格的に編集できるツール「LumaFusion(ルマフュージョン)」について書いてます。参考までに ↓
【スマホで簡単動画編集LumaFusion(ルマフュージョン)を買ってみた】
Davinci Resolve16を選んだ2つの理由
えらそうに言ってますけど、動機はいたって単純
1つ目の理由:AviUtl の方は使い込んでいこうと思ったら、プラグインを入れていかないといけないから
2つ目の理由:Davinci Resolve の方がかっこよかったから
めっちゃ安易ですよね 笑
でもあとあとプラグインを追加しないといけないのは正直面倒臭い…
ここは意見が分かれるところかも
このダビンチリゾルブという編集ソフトはBlackmagic Design(ブラックマジックデザイン)社が開発したソフトウェアで じつはハリウッド映画の編集(主にカラー加工)でも利用されているほどの有名なソフトらしい!
ちなみに見た目もだいぶ違いますよ!!ダビンチリゾルブの編集画面って本当に映像編集者の人が使ってそうで、なんかかっこいいんですよ☆
具体的には↓にインストール手順を記載してますのでご確認下さいませ!
ダウンロードから編集開始までとても簡単でしたよ!ただソフトが重いので、サクサク編集したい方は
・CPU:CORE i5 以上
・メモリ:16GB以上
のスペックを搭載しているPCを選ぶことがおススメされてます
私のPCは
・Intel CORE i3 7thGen
・32GB
実際編集してみるとどうかというと
編集直後の動画確認画面では、映像がカクカクしてしまいます…汗
ですが今のところフリーズまではしていないのと、ファイルとして書きだしたら映像はストレスなく見えているので問題視しないと判断しております!!
※上記はあくまで公式に推奨されているスペックですので詳細は販売店の方にご相談下さいね♪
登録~編集開始までの流れ
さて、では実際の登録画面と編集画面をご紹介!
※DaVinci Resolve 18 に更新されているので画像も差し替えてますが登録手順はいままでと変わりません
1、トップページ
無料版は「DaVinci Resolve 18」のほうです!間違えないよう注意してください。

トップ画面から少しスクロールするとダウンロードというボタンがあるので押します
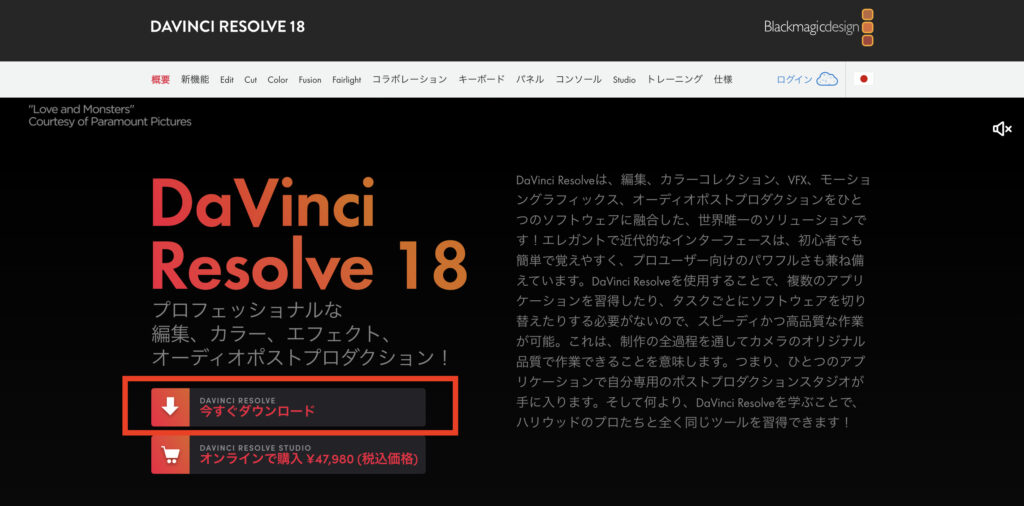
すると2つの製品から選びなさいという画面になります
「Davinci Resolve Studio 18」というのは有償版になります
間違えないように注意しましょう!!
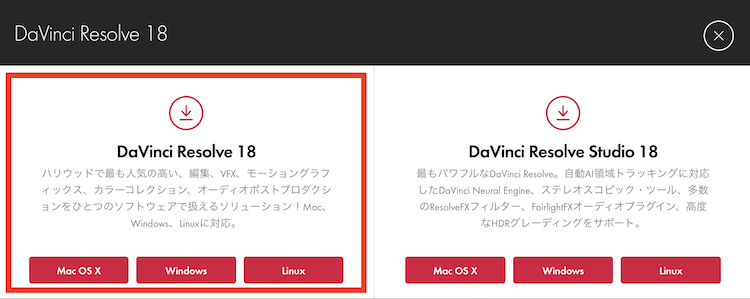
今回は無償版をインストールするので 左側 から該当する製品を選択してください

すると次の画面で「個人情報」を入力する画面になります。
「え~?個人情報イヤだな…」って思いますよね?私も思いました 笑 それでいろいろ調べたところ、どうやら「入力内容は適当でも良い」という情報が多々見られました
ということで私は「ひじょうに適当な情報」を入力しました
が!注意してほしいのが
万が一その事実が違反と該当された場合には、予告なくソフトが使用できなくなる可能性は十分にありますので、趣味・遊び等で利用される方以外の「データが消えるのは困る!」という方は正確な情報を入力することをおススメします!
あとは一般的なソフトウェアのインストール方法同様となります
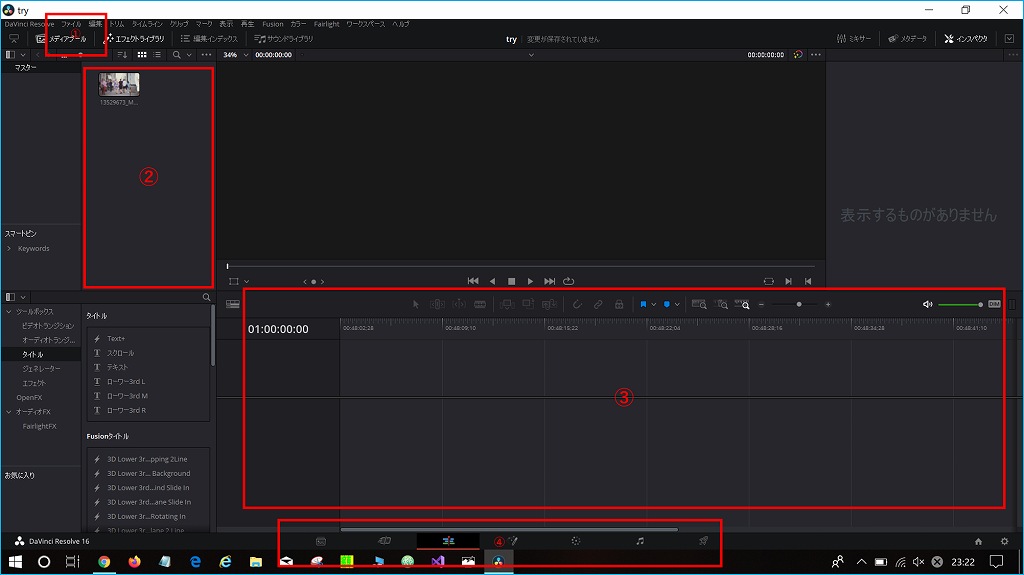
インストールが終わって起動すると、「新規プロジェクト」の作成画面が開きます
そこで新規プロジェクトを開くと上記のような編集画面に入ります
①:ファイルの取り込み
②:メディアプール
③:タイムライン
④:編集画面の切り替え
となっています
若干語彙にずれがあるかもしれませんが、だいたいこんな理解で良いと思います
まずは①②を実施して、メディアプールに映像等をアップデートしましょう!
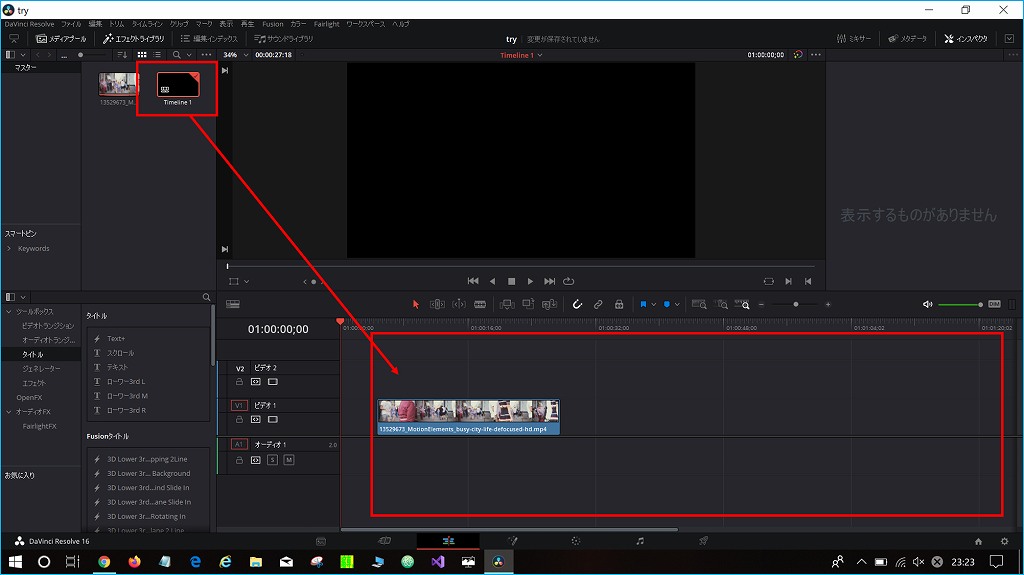
そして次に、先ほど取り込んだ映像や写真をタイムラインにドラッグ&ドロップで移動します。 この「タイムライン上」で映像・音・テキストなどを編集することができます
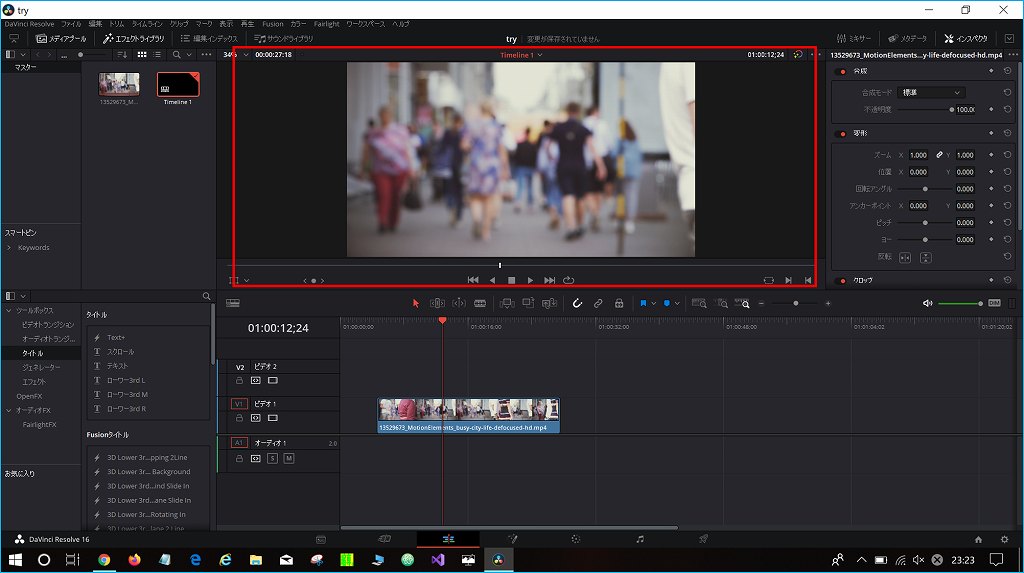
ちなみに、タイムラインで編集している内容は上のプレビュー画面でリアルタイムに見ることができます!
さてさてざっくりではございましたが
本日はここまで!
まずはインストールしてみて使い倒してみて欲しい…
その中で気づきなんかあればぜひ教えてもらいたい
ちなみに無料で利用できるCG編集ソフトも使い始めました!!
こちらの記事も参考にしてみてね!
クラゲパパのライフデザイン
使用感なんかはまた別の記事にて掲載します!
最初の方でも書いたけど、スマホで同様の機能を使いながら動画編集を簡単に本格的にできる「LumaFusion(ルマフュージョン)」っていうアプリを見つけたから早速感想を記事にしてます!参考にしてみてね♪ →【スマホで簡単動画編集LumaFusion(ルマフュージョン)を買ってみた】
じゃーねー!!バイバーイ!!!
※2020年2月6日追記
PCスペック:DELL(inspiron,13,5478)、core i3、メモリ4GB…こんなPCで動画つつくとさすがにカクカク動きが重い…ということでメモリを4GB+8GB=12GBに改造したよっ!!の記事がこちら「パソコン素人がメモリ増設」