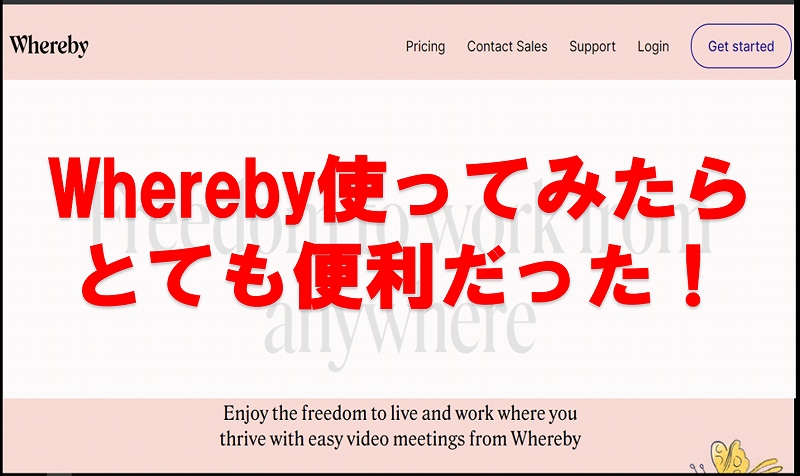どーもー!
クラゲパパです!!
今日は私が打合せでいつも使っているウェブ会議システムの「Whereby(ウェアバイ)」について紹介します!
家にいながら 仲間と仕事の打ち合わせをしたい!という方や、簡単に画面共有して打合せしたい!という方
そしてそれらを“無料”で使いたいという方のお役に立てる記事です♪
「スマホでウェアバイを使いたい!!」という方はコチラ ↓
【Whereby(ウェアバイ)使ったらとても便利だった!~スマホ編~】
Whereby(ウェアバイ):どんなツール?
まずは今回紹介するWhereby(ウェアバイ)というツール
じつはつい最近まで私は「ウェアビー」って言ってました…
本当は「ウェアバイ」だそうです!!
Videonor というノルウェーの組織が現在管理しているとのこと
このWhereby(ウェアバイ)はいったい何が人気なのか?
人気の理由1:簡単登録
まず挙げられるのが簡単な登録手順だろう
後で紹介しますが、私が登録から利用開始まで5分程度しかかからなかった
グーグルアカウントを利用すれば更に短く、数分でできるのではないだろうか?
人気の理由2:ゲストの登録不要!!
これも大きい!
通常ウェブ会議をしようと思ったら 参加者全員がツールをインストールしておく必要があるが、このWhereby(ウェアバイ)では招待する側の人が登録しておけば他の人たちは登録不要!
人気の理由3:簡単な画面共有
例えば私が仕事で使っているウェブ会議ツールは画面共有をしようと思ったら「プラグイン」を事前にインストールしておかなければならない
それに対してWhereby(ウェアバイ)は画面下にある「share」ボタンを押すだけで簡単に自分の画面を共有することができる!
この簡単さが実に良いのだ…
※テレビ会議に使えるスピーカーの記事を書きました!参考にしてください♪
【記事:テレビ会議用スピーカーのおすすめはコレ!】
実際の登録手順をご紹介!!
では実際にWhereby(ウェアバイ)の登録手順をご紹介しよう!
といってもめっちゃ簡単だからすぐ終わるけど…
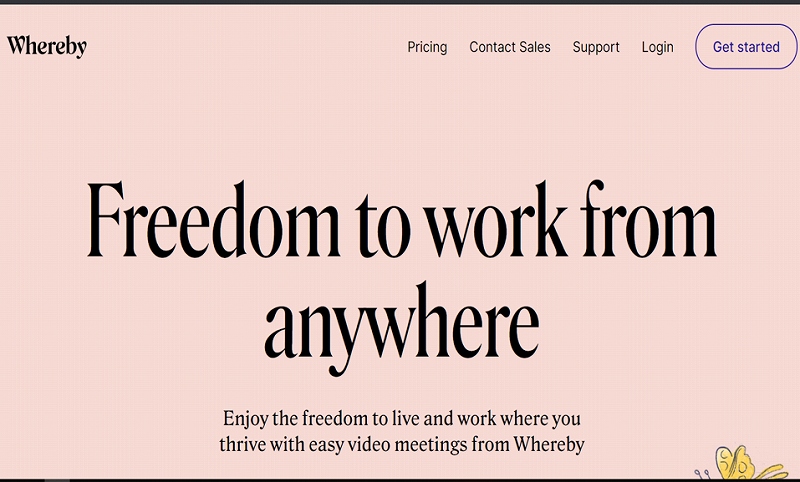
Wherebyで検索するとこんなホームページが見つかります
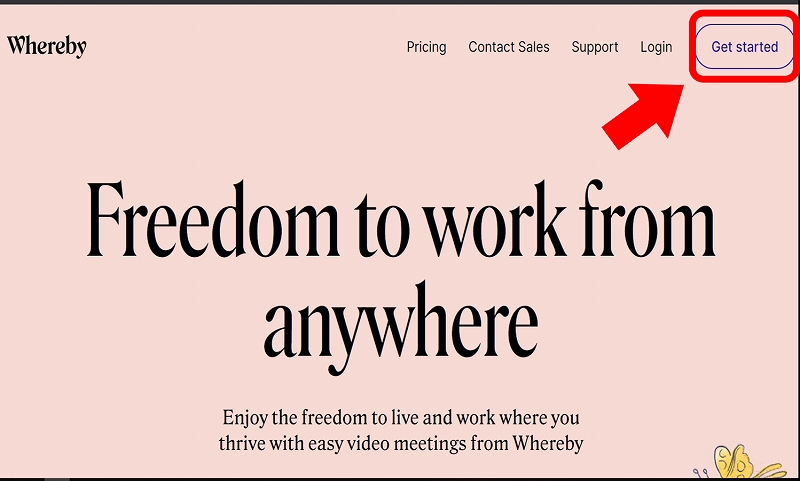
右上の「Get Start」をクリックしてください!
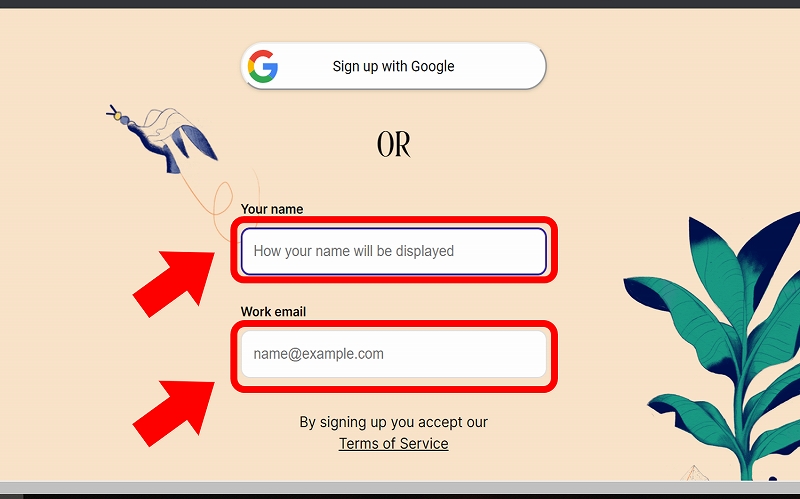
そしたらこんな画面に切り替わります!
グーグルでサインインするも良し!
新たに登録するも良し!
ちなみに「Your name」という欄に入力した名前がウェブ会議中に表示される名前だから、好みの名前を登録しよう
その下の「Work email」が登録するメールアドレスになる
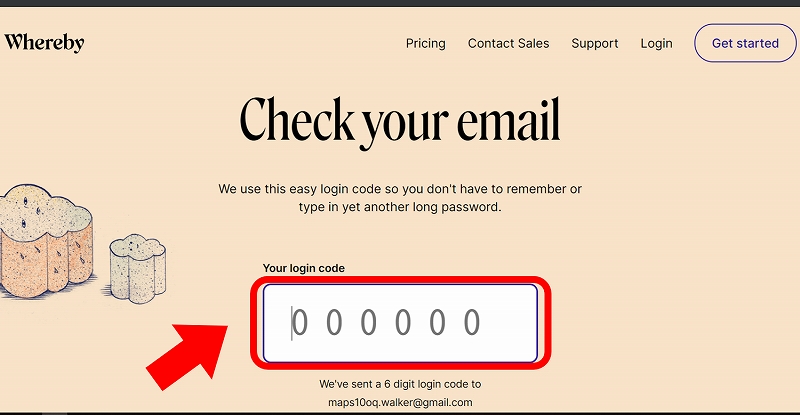
メールアドレスを登録したら、そのアドレス宛にメールが届きます
中身を確認すると「6桁の番号」が書いてあるので、その番号をこの画面に入力しましょう!!
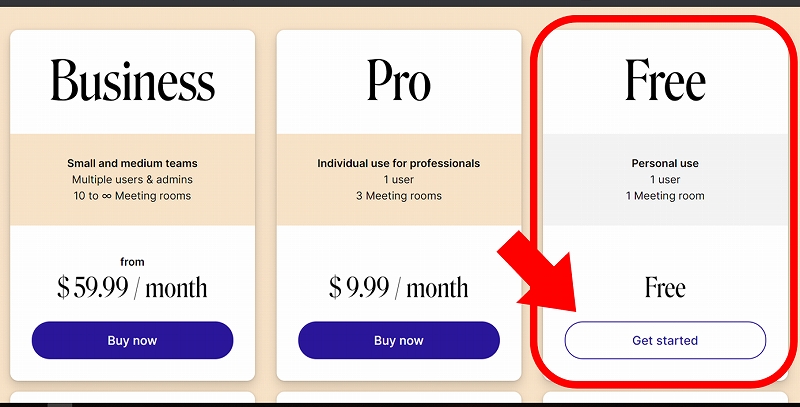
「ビジネス」「プロ」「フリー」の3つから選択するようになるので、当然ここでは「フリー」を選択しましょう
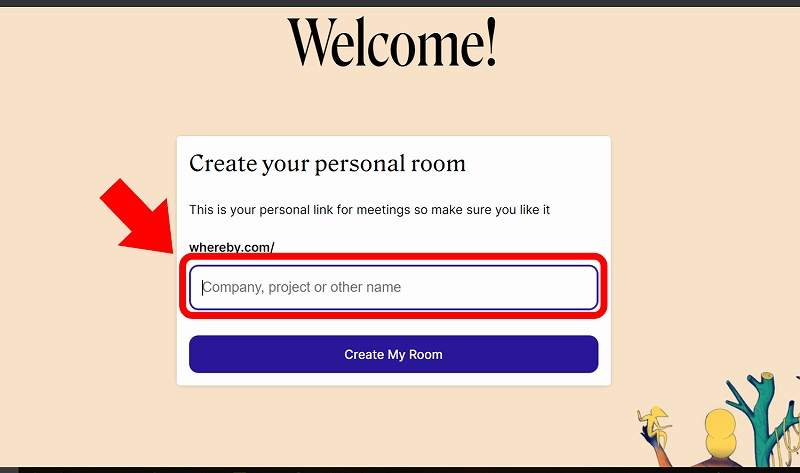
そして最後に自分の「ルーム名」を作ってください
名前は参加する人が分かるようにしましょう
会社の名前や、チームの名前、個人のニックネーム等…
注意しなければいけないのはこの「ルーム名」がゲスト招待用のアドレスになるということ!
あまり変な名前にすると恥ずかしいかもですよ笑
さて、以上で登録は完了です!!
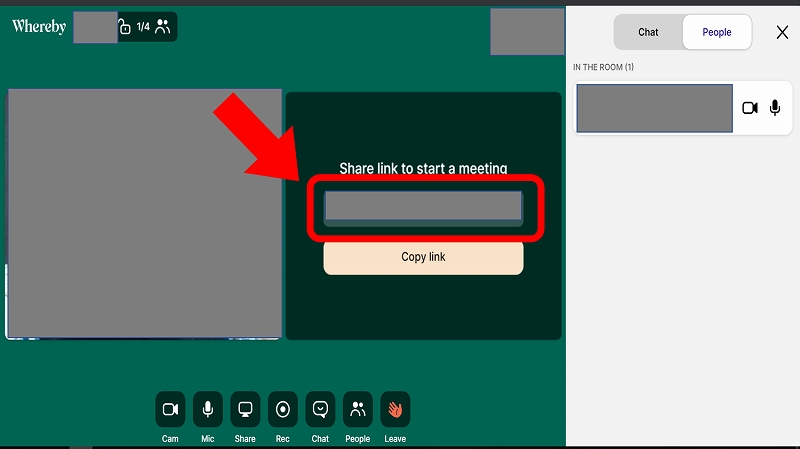
あとは、この赤枠内に先ほど教えた「ゲスト招待用アドレス」が表示されているのでこれをコピーして 招待したい人たちにメール送信するだけでOK!
どうです?
とても簡単でしょ?
しかも無料って…
ちなみに同時に4人接続可能です!昔は8名まで接続できてたらしいけど、4名以上の接続をしたければ今は有料プランを選ぶしかなさそうです
気になる方は是非使ってみてくださいね♪
✔ 同意接続が多くないとイヤだ!
✔ もう少し企業寄りなものが良い!
という方はズームもお勧めです♪
ちなみに私は両方を使いわけていますよ
おまけ♪ テレビ会議で実際に使ってるお役立ちツールご紹介!!
Jabra Speak 510 ポータブルスピーカーホン
こちらは、じつは私の会社で使っているスピーカーホンです笑
実際に会社ではヤマハのスピーカーホンやシスコのとかも使っているんだけど、、、
みんな大きいのよね・・・
で、たまたまこのJabra が良かったから個人でも買いました笑
✔「大きさ手のひらサイズ」
✔「USB接続もできる」
✔「Bluetoothで無線接続もボタン1つ」
✔「スマホ接続も簡単」
ということで、数人対数人の会議をやるときにはお役にたてる1品だと思います♪