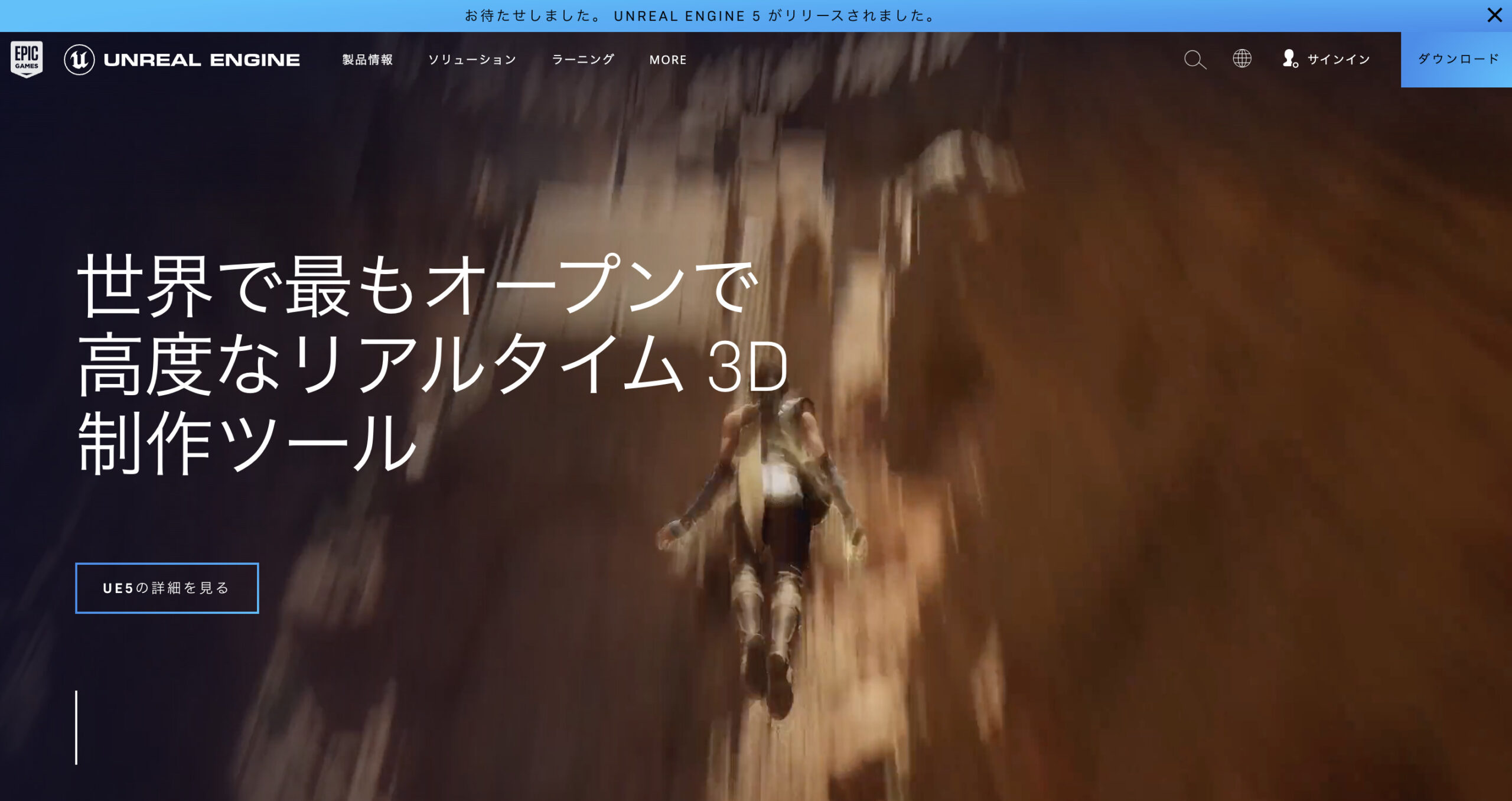この記事では今話題の無料3D映像編集ソフト「Unreal Engine5」を利用開始するまでの方法をご紹介します!マシンスペックと通信環境にもよりますが30分程度で登録から利用開始まで完了できました。ちなみに利用マシンは「Mac Book Air M1チップモデル」です。インストール後の操作感は「サクサク」とは言えませんがまずはお試し利用することが大事!仮想空間の技術が加速する時代にあっては3D技術はコアになるはずですので、まずは無料でお試しすることをオススメします♪
どーもー!クラゲパパでーす!
この記事では「UnrealEngine」を無料でインストールし、利用開始するまでの方法を紹介します!
スキルを磨いて未来を切り開こう!!!
Unreal Engineってなに?
Unreal Engineとはエピックゲーム社が開発したゲーム制作エンジンのことです。
海外では有名なゲームソフトもこのツールを使って制作されています。
僕が使おうと思ったキッカケはゲーム制作ではなく3D映像、空間を作ってみたいという理由からでした。
選択肢としては「Unity」という無料制作ツールもあったのですが、よりグラフィックの綺麗さを求めるならUnrealEngineがおすすめという評価と、最近知ったアーティストが3ヶ月で独学でバーチャルライブ用の映像を制作していることに感銘を受けて今回はUnrealEngineを選択しました。
作品制作までは無料だそうですが、有償活動になるとロイヤリティを支払う必要があるそうですのでマネタイズしたい方は一度メーカーページをチェックしてみてください。
EpicGames
EPIC Gamesに登録
まずはメーカーのサイトに登録しましょう
画面右上の「サインイン」をクリック
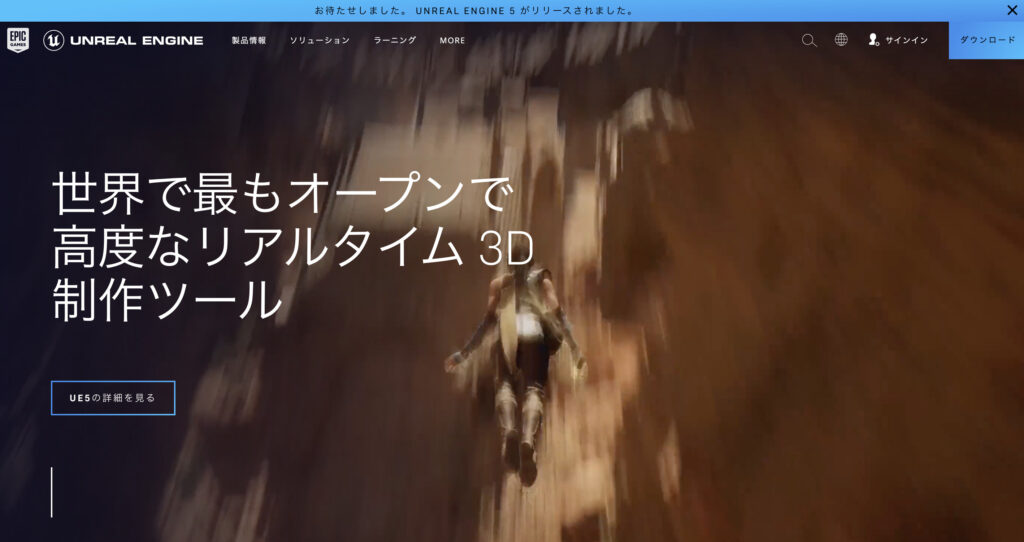
ページ下部の「サインアップ」をクリック
どの方法でサインイン(ユーザー登録)するか決めましょう。
私の場合はEmailでサインアップするを利用して登録しました。
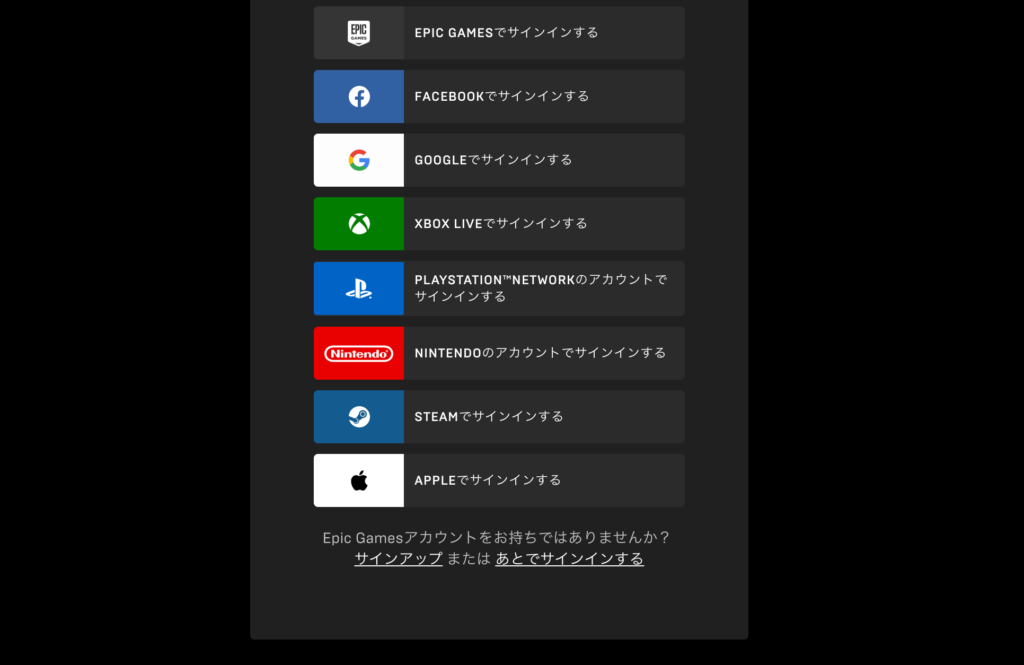
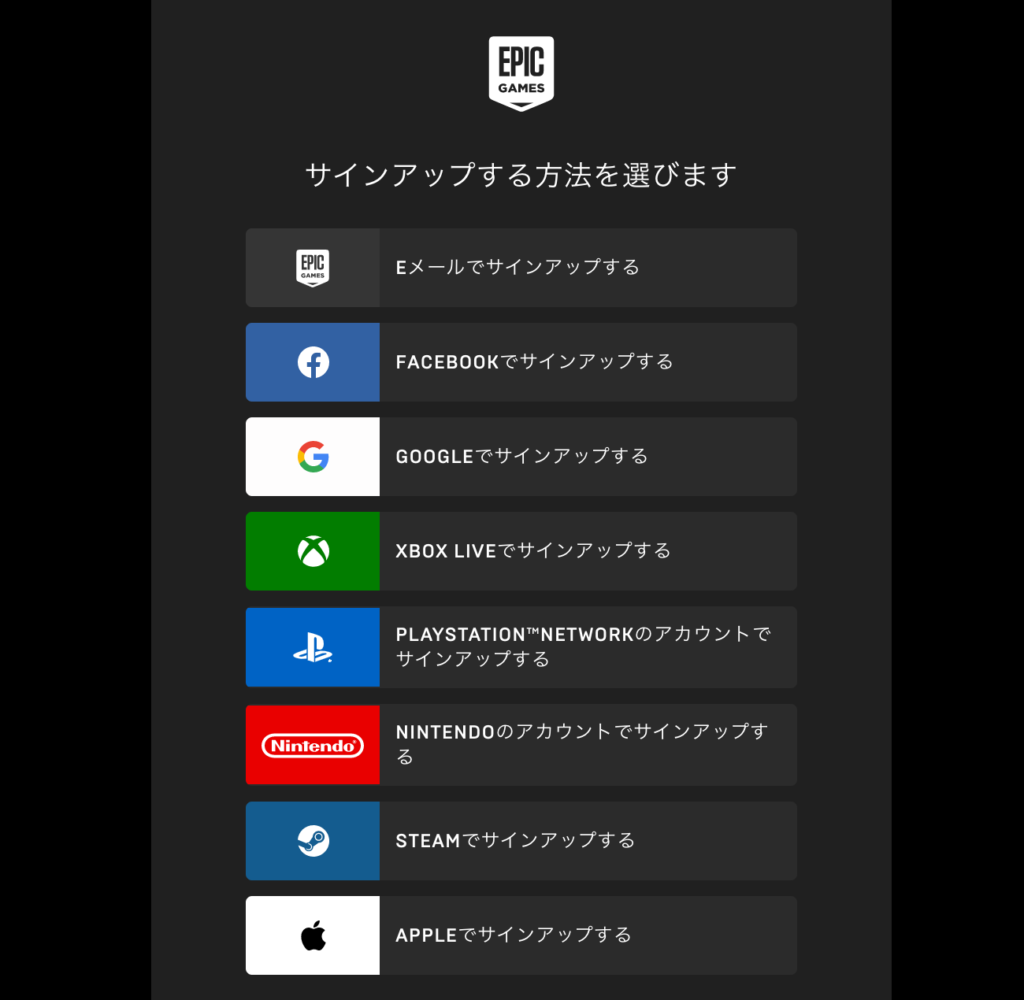
続いて個人情報を登録しましょう
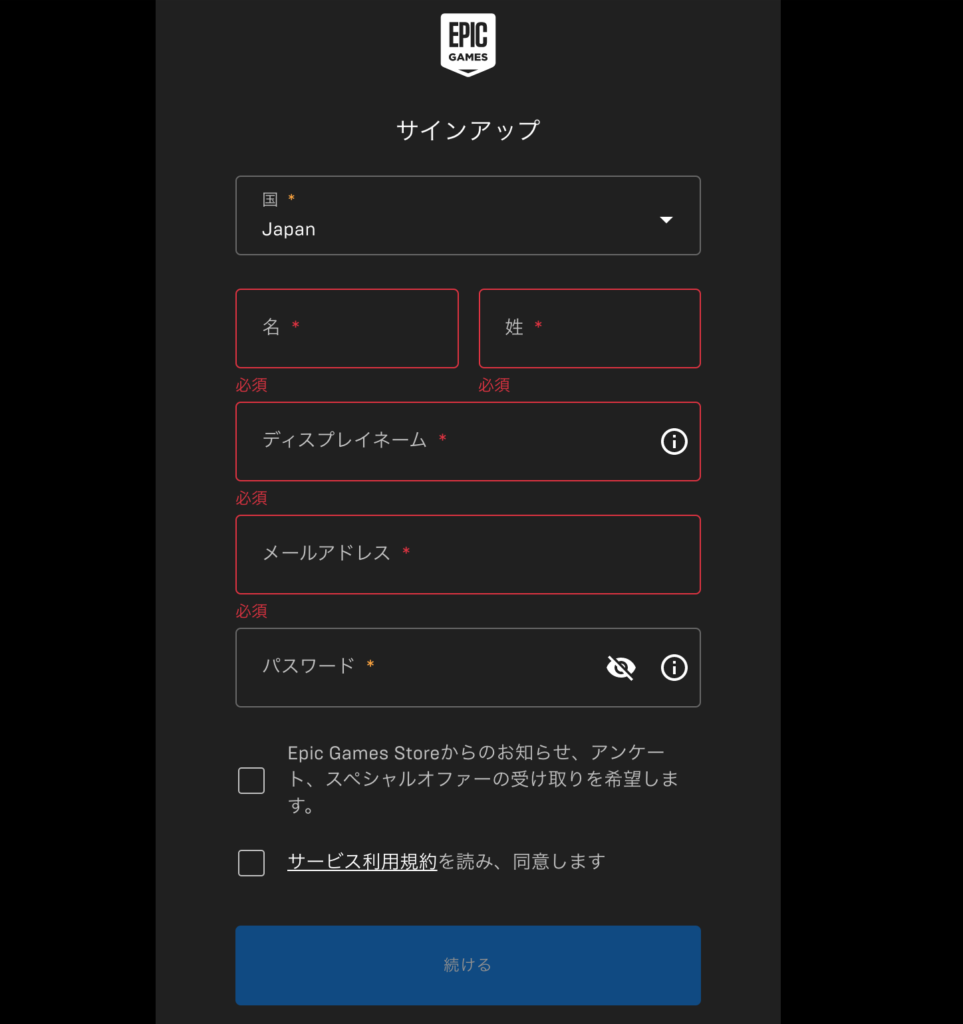
登録後「メール認証」用のパスワードが登録したメールアドレス宛に送られてくるので入力します
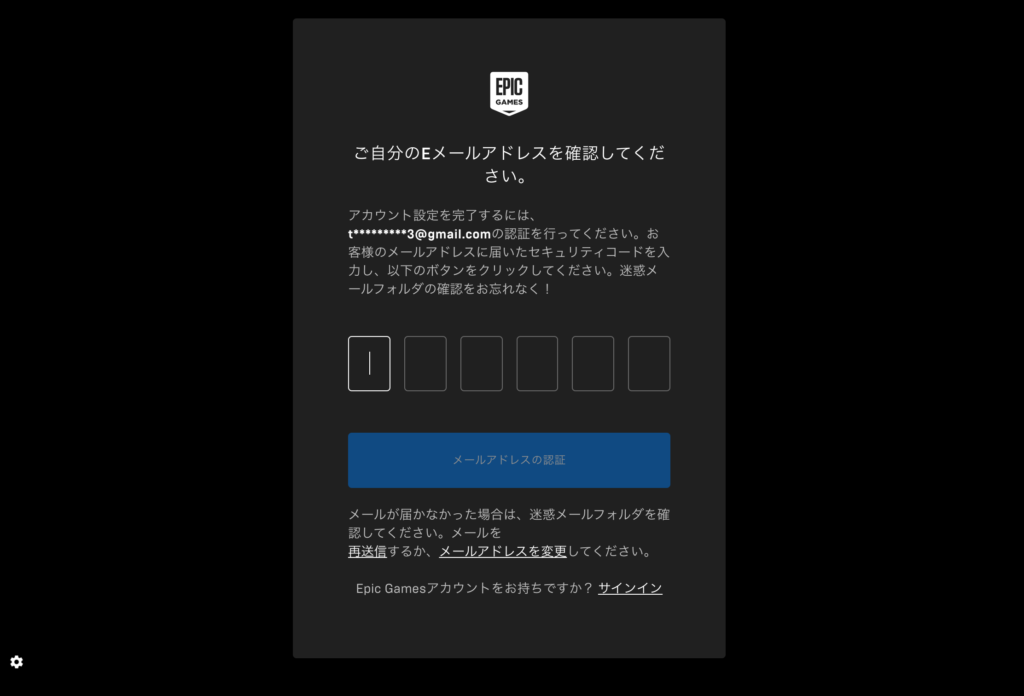
これでEPIC Gamesへの登録は完了です!
いよいよUnrealEngineのインストールです!
Unreal Engine 5 インストール
エピックゲームのサイトトップページに戻ります!
そして右上に表示されている「エンジンのインストール」をクリック
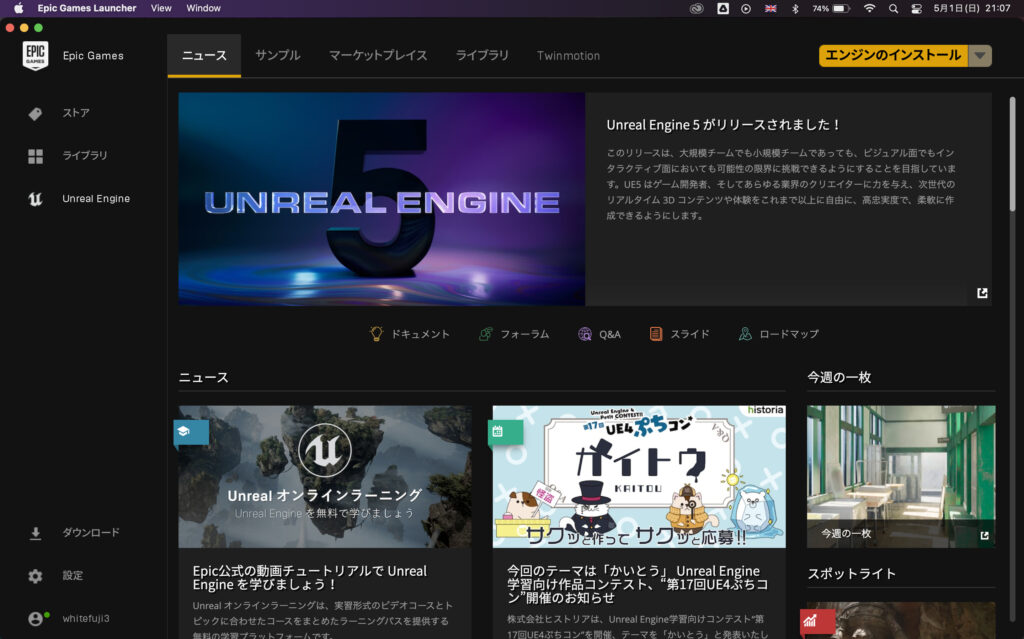
利用規約に同意します
全文英語ですが一般的な利用規約と同じだと考え同意して進みましょう
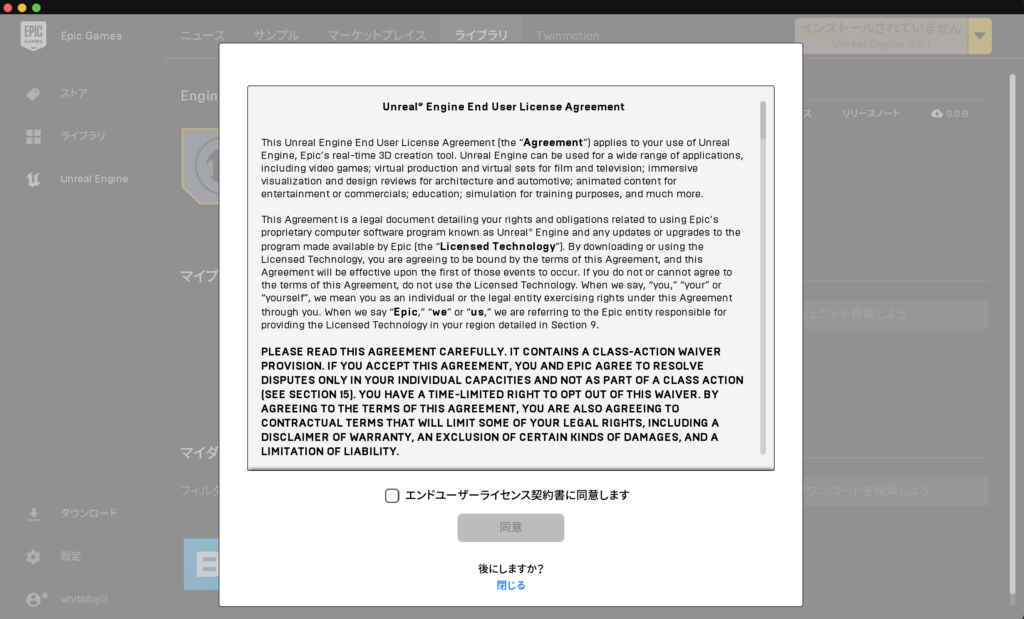
その後インストール先が自動で選択されるので、特に指定がなければ「インストール」をクリックしてインストール開始します!
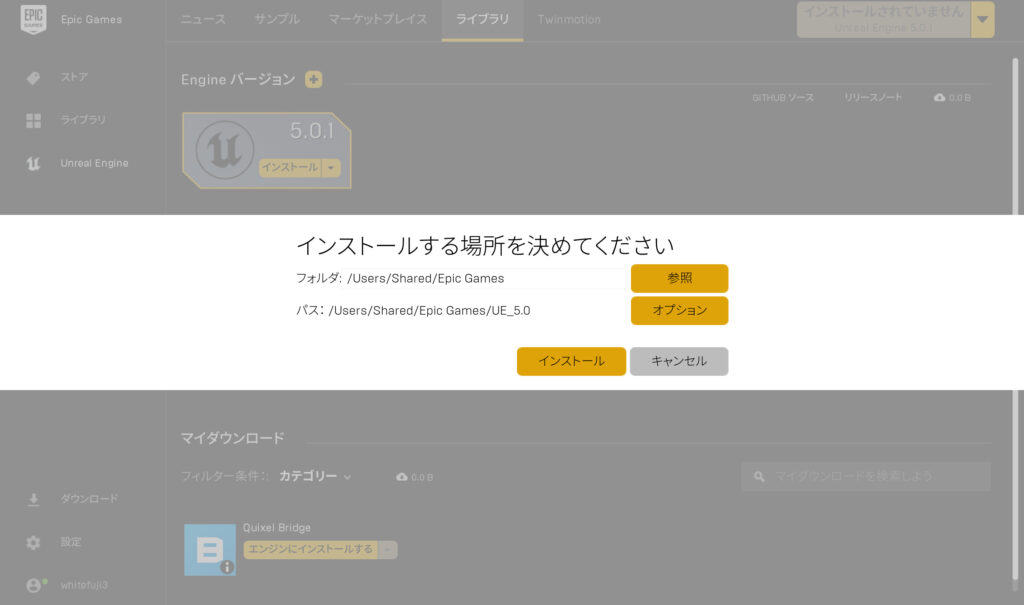
インストールが進んでいます…
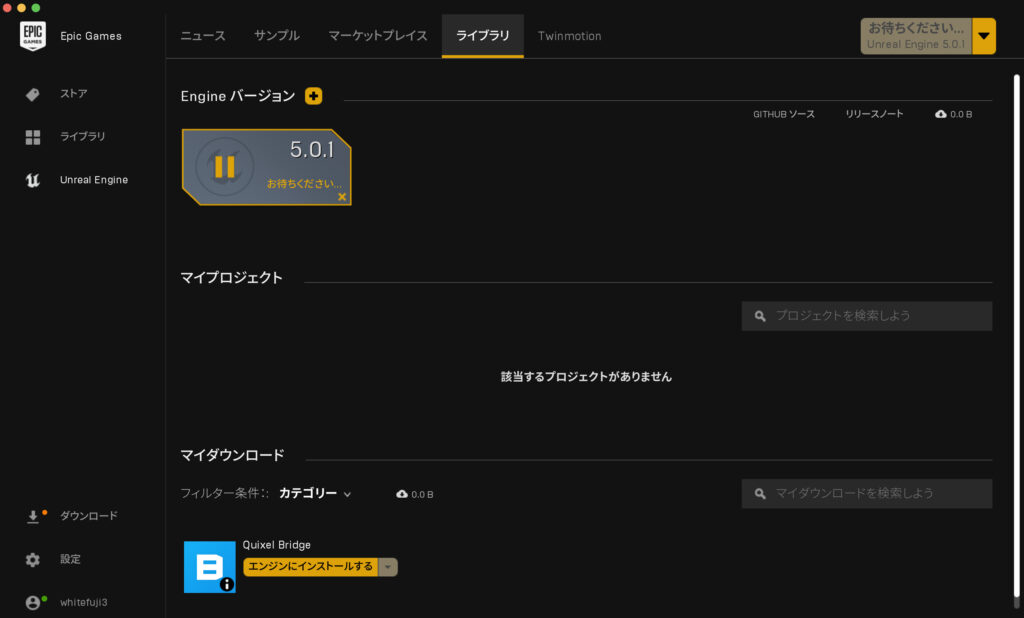
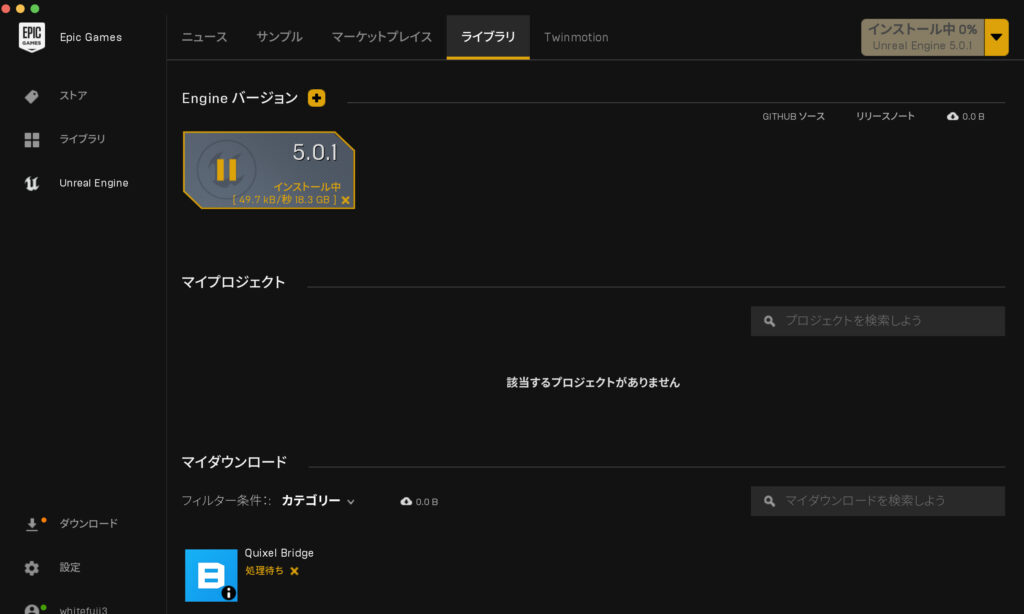
冒頭でも言ってましたがこのソフト、インストールだけで「20GB」の容量を使用しますので、当然インストール時間もそれなりにかかります…
無事インストールが終わればこのようなロゴのランチャーが表示されます。
EPIC Gamesのアカウント登録時に決めたアカウント/パスワードでサインインしましょう
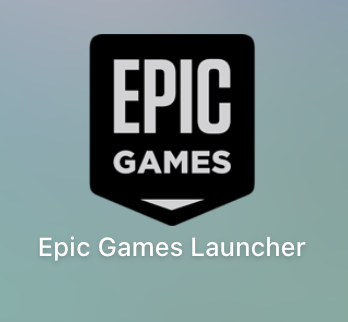
Unreal Engine をMacで使う際の注意点
これは受け売りですが、マックでこのソフトを使う場合「X code」というツールが必要になります。
こちらはAppstoreからインストールしておきましょう!
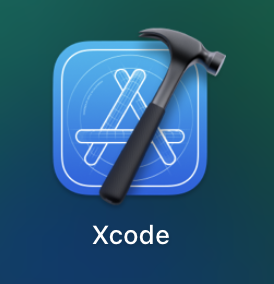
さあ!CG制作の世界を始めよう!
少し粗めの紹介になっちゃいましたが…
これでCGの世界に一歩踏み出しました!
あとはあなたの想像力をフルに活用して、新しい世界を創造してください!
ちなみにCG制作や3D制作ではPC周りのツールがとても重要です!
私は以下のマウスを使っていますが、とても良きです。
マウス左側面にあるボタンで「ページ戻し」「ページ進み」が簡単にできるので安くパフォーマンスの高いマウスをこの機会にゲットすることをおすすめします!
まとめ
以上で「無料で使えるおすすめCG映像制作ツール:UnrealEngine」のインストール方法のご紹介を終わります!
スキルアップして豊かな人生を手に入れましょう!!
バイバーイ!!