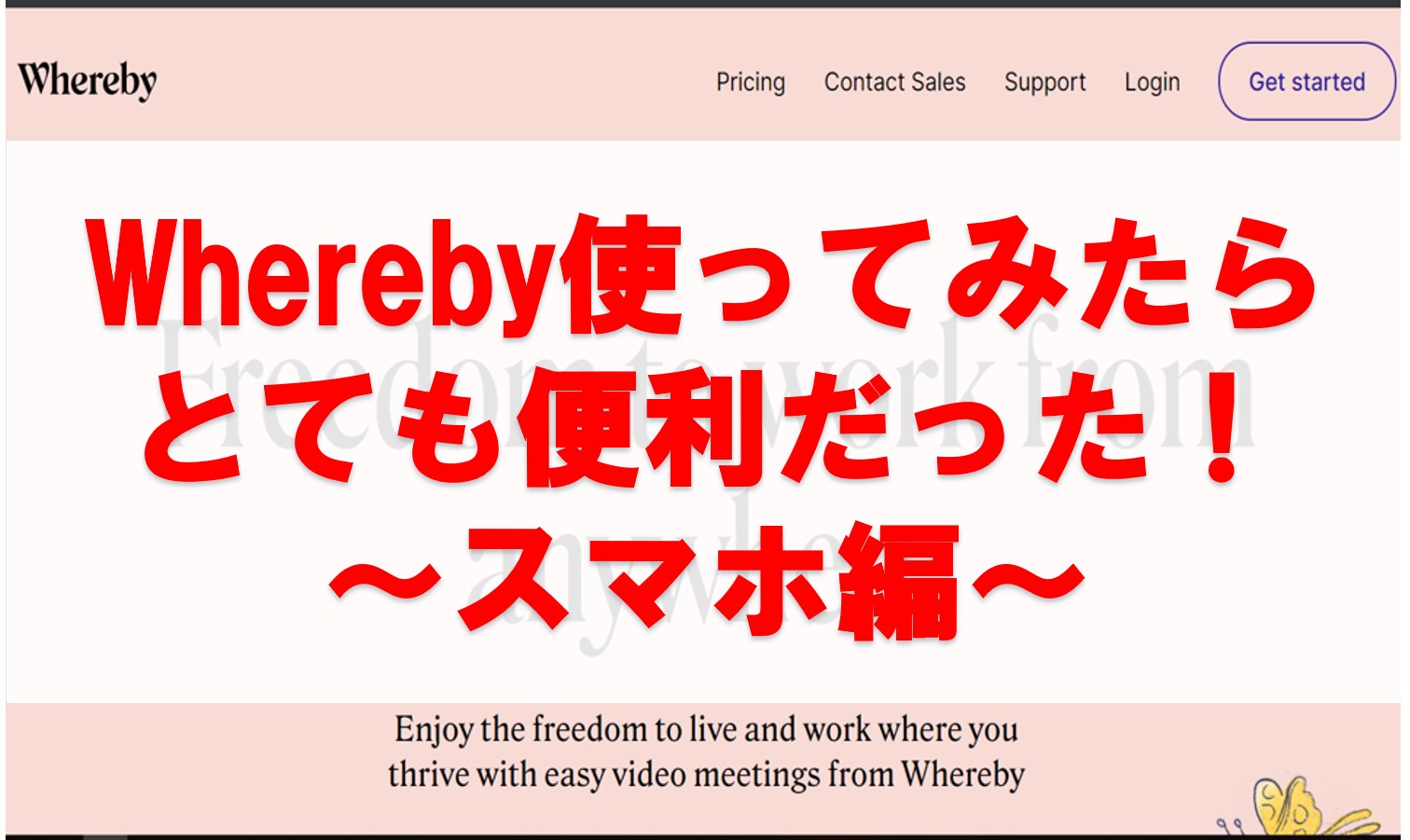どーもー!
クラゲパパです!!
今日は私が打合せでいつも使っているウェブ会議システムの「Whereby(ウェアバイ)」についての続編です!
“無料”で使えるというのが大きな強みだということはすでにご理解いただけたと思います!ここでは「じゃあスマホの場合どうなのよ?」「スマホ画面ってどんな感じ?」という、ウェアバイのスマホ版が気になる方にお役に立てる記事です♪
Whereby(ウェアバイ):おさらい!!
まずは今回紹介するWhereby(ウェアバイ)というツール
じつはつい最近まで私は「ウェアビー」って言ってました…
前回も言いましたけど、本当は「ウェアバイ」ですからね!!
人気の理由1:スマホでも簡単登録
PC版のウェアバイを登録する手順が簡単だったのは前回お伝えしたとおり!
じゃあスマホはどうだったのか??
後で紹介しますが、結論から言うとPC版と同じで利用開始まで5分程度しかかからなかったです
グーグルアカウントももちろん利用可能♪
人気の理由2:セキュリティ面も安心!
これ大事!
ZOOMとかでは、接続時にIDとパスワードを発行してというセキュリティがあるけど、ウェアバイの場合は「サインイン」する際に、登録しているメールにワンタイムパスワードが飛ぶ!
だから、勝手に誰かにルームを悪用される心配がない!
人気の理由3:PC版と同様の機能が利用できる!
画面共有、チャット、マイク/カメラのオンオフ、招待機能…
およそウェブ会議に必要な機能がスマホでも利用できる!
派手な仕組み(拍手機能とか)は無いけど、このシンプルさが気に入っている
※テレビ会議に使えるスピーカーの記事を書きました!参考にしてください♪
【記事:テレビ会議用スピーカーのおすすめはコレ!】
実際のスマホ版ウェアバイの登録手順をご紹介!!
では実際にスマホ版:Whereby(ウェアバイ)の登録手順をご紹介しよう!
といってもめっちゃ簡単だからすぐ終わるけど…笑
まずはおなじみウェアバイのホームページへ
いま気づいたけどトップページの文「Freedom to work from anywhere」ってめっちゃいい言葉♪

続いてプランの選択!
今回も「Free」プランでいきましょう!

上でサインアップをタップすると、次の画面で「名前」と「メールアドレス」を聞いてくるから「自分のニックネーム」と「すぐ確認できるメールアドレス」を登録しましょう!このメールアドレス宛にあとでメールが届くので、すぐにメールが確認できるものにしましょう!

入力したらチェックボックスにチェックを入れてサインアップ!!

これで初期登録が完了!
続いてはログインしてみましょう!下の画面で「先ほど登録したメールアドレス」を入力!

するとログインパス(数字6桁)が届くから、数字を確認したら先ほどのウェアバイの画面に戻って、入力しましょう


最初にアカウントを作ったらこんな画面になる↓
「Go to room」で早速使ってみましょう!

次の画面も最初だけ聞かれます!
「アプリをゲットしてアプリから入室する?」
「それともこのままブラウザで入室する?」
今後も利用しそうならアプリを取っておくのがオススメです!

実際の接続画面が 次の画面になります!
ほぼPC版と変わらない仕様!!
ちなみに赤枠のShareボタンからリンクを発行して他の人を招待することができます♪

どうです?
やっぱりとても簡単でしょ?
気になる方は是非使ってみてくださいね♪
✔ 同意接続が多くないとイヤだ!
✔ もう少し企業寄りなものが良い!
という方はズームもお勧めです♪
ちなみに私は両方を使いわけていますよ
おまけ♪ テレビ会議で実際に使ってるお役立ちツールご紹介!!
Jabra Speak 510 ポータブルスピーカーホン
こちらは、じつは私の会社で使っているスピーカーホンです笑
実際に会社ではヤマハのスピーカーホンやシスコのとかも使っているんだけど、、、
みんな大きいのよね・・・
で、たまたまこのJabra が良かったから個人でも買いました笑
✔「大きさ手のひらサイズ」
✔「USB接続もできる」
✔「Bluetoothで無線接続もボタン1つ」
✔「スマホ接続も簡単」
ということで、数人対数人の会議をやるときにはお役にたてる1品だと思います♪